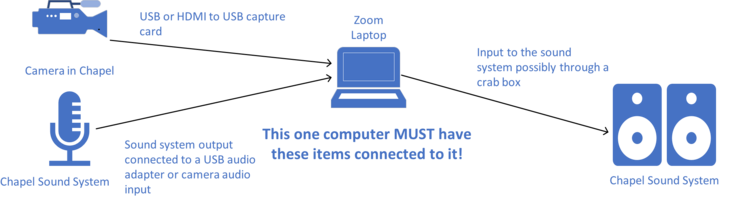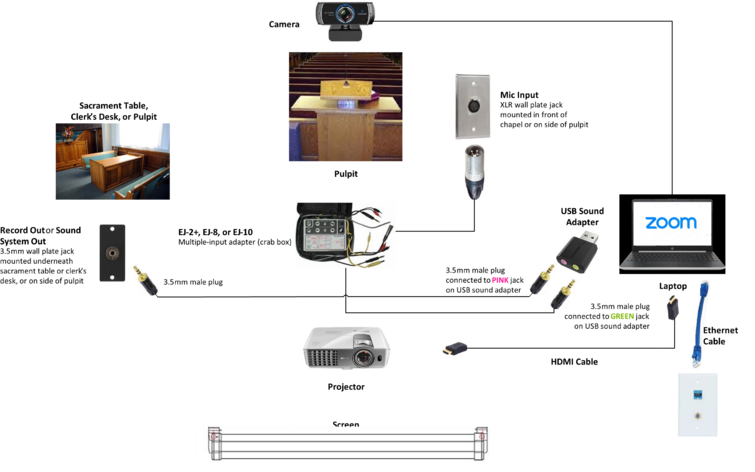Content found in this wiki may not reflect official Church information. See Terms of Use for more information.
Zoom for Stake Conference
From TechWiki
Jump to navigationJump to search
> Meetinghouse Technology > Virtual Meetings
How to Hold a Stake Conference in a Chapel Using Zoom
Participants
Each meeting participant should be invited to attend in the chapel or to join the Zoom meeting, including the prayers.
Viewers
In most cases the Zoom meeting will be livestreamed for viewers to watch via a view-only link.
Minimum Setup Without a Projector or TV
Minimum Equipment
- Laptop.
- Camera for pulpit view.
- HDMI adapters and cables if not using a USB camera.
- MavisLink Audio Video Capture Card HDMI to USB 1080P USB2.0 or better to connect an HDMI camera to the laptop.
- Audio cables and adapters.
- Sabrent USB External Stereo Sound Adapter for Windows and Mac or better to connect the chapel Record Out or Sound System Out to the laptop if not connecting the audio to the camera.
- FosPower Audio Cable (25 FT), Stereo Audio 3.5mm Auxiliary Short Cord Male to Male Aux Cable or equivalent.
- EJ-2+, EJ-8, or EJ-10 multi-input adapter (crab box) if there is no Aux(iliary) Input in the chapel.
- Ethernet cable.
Optional Equipment
- Camera or laptop with integrated camera for congregation view.
- Projector and screen or TV(s) to view remote participants, videos, etc. are recommended for most meetings and are required for interactive meetings.
- If you need to purchase an HDMI splitter, ensure it is powered.
Zoom Stake Conference Chapel Setup
Setup Tips
- When a wired output from the chapel sound system is unavailable, a tabletop USB microphone on the pulpit provides a viable alternative. Webcam and internal laptop microphones should not be used to capture the chapel audio because of ambient noise.
- Adapt as needed to accommodate the meetinghouse infrastructure and available resources.
How to Hold a Stake Conference Without a Chapel, Where Every Participant is Online
Participants
Each meeting participant should be invited to the Zoom meeting, including the prayers.
Viewers
In most cases the Zoom meeting will be livestreamed for viewers to watch via a view-only link.
Using Zoom for Stake Conference
Overview
- The Church’s Zoom licenses support up to 500 connections (each of which could potentially have more than one person).
- Meetings are ideal for leadership and adult sessions that might include member participation.
- Webinars should not be used for these types of meetings and are best suited for general sessions.
- Meetings and webinars can also be streamed to one of several streaming services
- If there are more than 500 connections in a webinar, people can be automatically directed to a copy of the webinar streaming on YouTube. Click here for details.
Notes
- The Broadcast Planning and Event Support Team usually schedules the Zoom meetings for a stake conference with a General Authority. If you want to schedule your own meetings:
- Discuss the need with the assigned engineer.
- Use a numeric passcode because alphanumeric passcodes do not work in Church conference rooms.
- Send the Zoom meeting details to the General Authority’s secretary and the assigned engineer a week prior to conference.
- Open meetings 45 minutes to an hour before the scheduled start time.
- Meetinghouse Webcast is the only streaming service that is supported by the Global Service Department.
- For the webinar livestream redirect to work, you need to:
- Change the webinar settings in the Zoom web portal as shown here.
- Stream the webinar to YouTube.
- Although two Zoom meetings scheduled by the same account can be held simultaneously, only one webinar can be held at a time.
- The webinar cannot be started while a meeting is in progress and vice versa.
- Host rights are required to start the stream in Zoom.
- If the Zoom meeting was set up by the Church’s Broadcast Planning and Event Support Team, a member of that team needs to start the stream.
- The computer with host rights also determines what is streamed.
- It is recommended to use Speaker View during the stream.
Sharing Music, Videos, Presentations, or Images
- Click Share Screen in Zoom.
- Select the application, window, or screen to be shared.
- Check Optimize for video clip and verify that Share sound is also checked when relevant before clicking Share.
- Click Stop Share to end the sharing.
Notes
- Host or co-host rights are usually required to share.
- Content should be downloaded to the sharing computer in advance and not played in a browser.
- 720p videos provide a better sharing experience in Zoom than 1080p videos.
- Test and adjust audio levels as needed before viewers join the meeting.
- Use a separate computer with a quad-core processor or higher for sharing if possible.
- Use the Turn On Original Sound setting to improve audio playback quality.
- Assign someone to manage the sharing; this person can be located somewhere else.
Language Interpretation
- Enable Language interpretation for the Zoom account.
- In the Zoom web portal, click Account Management > Account Settings.
- Under the In Meeting (Advanced) section, click the toggle next to Language interpretation.
- Add additional languages as needed.
- Enable language interpretation for the meeting.
- When scheduling or editing a meeting, check the box Enable Language Interpretation.
- The interpreter’s email address and the language are required. You may use your email address and add the interpreter at the start of the meeting.
- Start interpretation in the meeting.
- The host needs to click Interpretation.
- Click Add Interpreter to add a new interpreter.
- Search for the interpreter by name from the participant list and select the language.
- Add additional interpreters as needed.
- Click Start to begin.
- The interpreter clicks OK to acknowledge the assignment when the Welcome, You have been assigned as an interpreter window pops up and shows the languages.
- Participants click on Interpretation to select the desired language.
- If no selection is made, the meeting language will be heard.
- To hear the interpreted language only, click Mute Original Audio.
Notes
- Interpreters are supplied by the stake.
- A headset with a microphone provides the best interpretation audio quality.
- Computer or external speakers should not be used as the interpreter’s audio source to avoid crosstalk.
Other Tips
- Only the general session is guaranteed to work as a webinar.
- A webinar limits the presiding authority to only view other panelists.
- Some presiding authorities prefer interactive leadership or adult sessions which requires a Zoom meeting and not a webinar.
- Check with the presiding authority before scheduling a webinar to determine his preference.
- The in-meeting security settings provide similar participant controls as a webinar does.
- Also check with the presiding authority if he wants a camera view of the congregation. o A laptop in the front of the chapel with the audio turned off is an easy way to do this.
- Use wired ethernet connections when possible for key devices e.g., host, sharing, etc.
- The latest version of the Zoom client should be installed on key devices.
- Ensure that meeting participants know how to mute and unmute themselves and turn their cameras on and off.
- Mute participants other than the current speaker to avoid interruptions or changing the speaker view. This can be assigned to an assistant.
- The assistant can also spotlight participants if needed.
- Cancel sacrament meeting Webcast events a few days prior to stake conference to avoid the Church having to pay for unused resources.
- If a Teradek encoder will be used, restart it before every stream.
- To allow members to spiritually prepare for the conference session, try to complete testing and technical preparations 15 minutes before the start of the session.
- Use a breakout room for testing after that time.