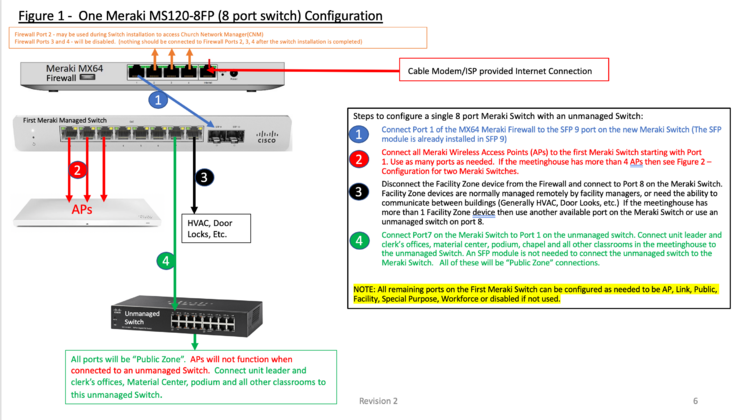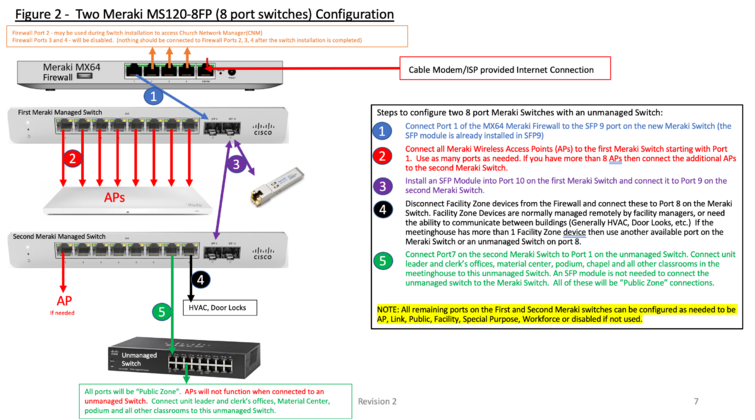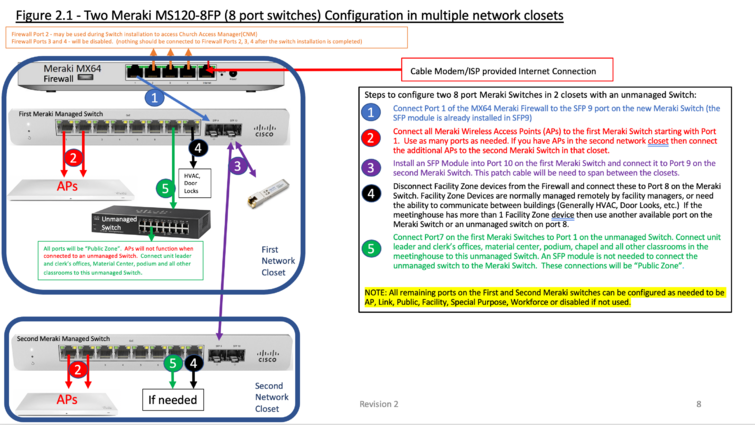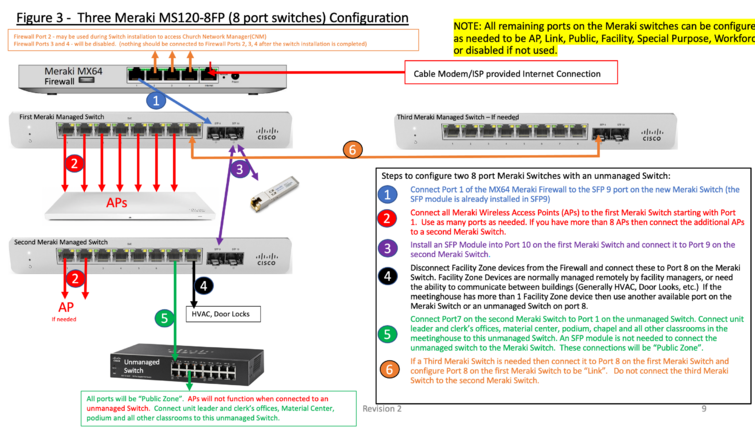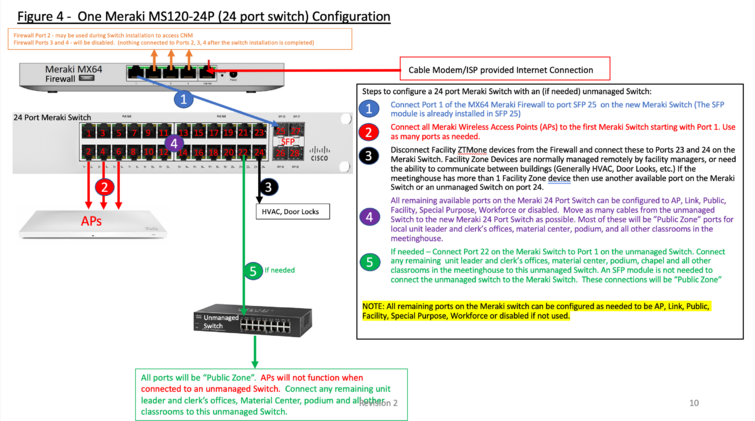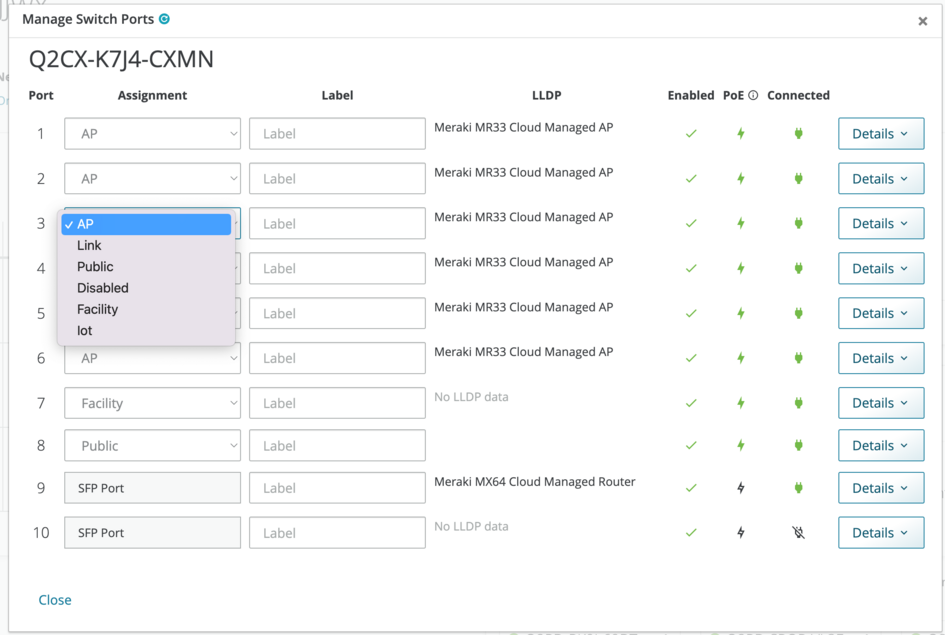Content found in this wiki may not reflect official Church information. See Terms of Use for more information.
Managed switch Installation
> Meetinghouse Technology > Meetinghouse Networking
Meraki Managed Switches
- Please read all instructions in this guide before starting the Meraki Switch installation
- At least one Meraki managed switch must be installed in every meetinghouse worldwide
- Most meetinghouses will use a combination of the Meraki switch and current unmanaged switches
- The installer will need access to a mobile computer in order to activate and configure the new Meraki switch in Church Network Manager(CNM) during the Meraki switch installation
- All wireless access points (APs) in the meetinghouse must connect directly to the new Meraki managed switch. Do not connect Cisco APs into the Meraki Switch. Upgrade Cisco APs to Meraki APs.
- Every switch will have an SFP module pre-installed in SFP 9 on the "8 Port switch" and SFP 25 on the "24 Port switch"
- If a second Meraki switch is needed in the same meetinghouse then an additional SFP module will be shipped to you
- You will need a screwdriver and wood screws if you are mounting a switch to a wall, cabinet, or rack
- You will need a pen or pencil, tape and paper to create a cable mapping sheet of the meetinghouse data drops
The Switch installation will be much easier if you have 2 people to identify where each data cable connects. Especially for the Wireless Access Points.
MS120-8FP (PoE)
8 Port Meraki Managed Switch
MS120-24P (PoE)
24 Port Meraki Managed Switch
SFP Module -Optics 1000BASET
SFP transceiver module for Category 5 copper wire
SFP Modules
- Every switch will have an SFP module pre-installed in SFP 9 on the "8 Port switch" and SFP 25 on the "24 Port switch".
- If a second Meraki switch is needed in the same meetinghouse then an additional SFP module will be shipped to you. Install the extra SFP module in Port 10 of the first Meraki 8 Port switch to connect the two Meraki Switches.
- To install the SFP module- open the lock, insert the module and close the lock. This will lock the SFP module into the switch.
- Connect the data cable to the SFP modules with the lock closed in the locked position.
- To remove an SFP module- open the lock and remove the module from the switch.
Lock is open
Lock is closed
Lock is closed with data cable connected
Insert the SFP modules into the switch with the lock open and then close the lock
Steps before installing Meraki Managed Switch (MS120-8FP or MS120-24P)
- Access ComeUntoChrist.org from the wireless network (Liahona) and wired network (clerk PC) to confirm the Liahona network is working before starting the switch installation. Liahona Password: alma3738
- If the Liahona Network is not working then contact GSD (1-800-240-3500) and fix the issue(s) before proceeding
- If the Liahona Network is working then proceed with the switch installation
- You will need internet access to Church Network Manager(CNM) while the Church Internet (Liahona) is down for this switch installation.
- Bring a data cable to connect your laptop to Port2 on the MX64 Firewall or use the personal hotspot on your phone to connect to the internet to access CNM. You may need a USB to Ethernet adaptor.
- Locate the current unmanaged switch(es) in the network closet(s): (examples of current unmanaged switches)
Steps before installing Meraki Managed Switch (MS120-8FP or MS120-24P)
- Using tags or tape, identify and label the following possible cables connecting to: Unmanaged Switches
- Wireless Access Points (tag as AP)
- Clerk’s and unit Leader’s offices (tag as Clerk or BP or SP)
- The HVAC, Door locks, and other Facility devices (tag as HVAC or Locks or FAC)
- Webcast equipment, Audio/Video distribution systems (tag as AV)
- The Family History Center (if present) (tag as FHC)
- The Seminary and Institute Teacher Offices and student classrooms (if present) (tag as S&I)
- FM office, Mission office, etc... (if present) (tag as FM or Mission)
- All other rooms in the meetinghouse (all of these will be public zone)
- This is a great opportunity to determine if all classroom connections are used or needed. If they are no longer used, then leave the cables disconnected to reduce the number of needed switch ports. If you leave a room disconnected, then add a sticker to the data jack faceplate in that room stating that it is disconnected.
- After labeling, take photos of the current configuration to inform the troubleshooting process if problems occur during the new switch installation.
- It is recommended that you leave a sheet of paper with the cable and port mappings next to the switch. This will facilitate future changes to the network. (example: Port 7 on the switch goes to the Clerk’s office, etc.)
Figure 1 - One Meraki MS120-8FP (8 port switch) Configuration
Figure 2 - Two Meraki MS120-8FP (8 port switches) Configuration
Figure 2.1 - Two Meraki MS120-8FP (8 port switches) Configuration in multiple network closets
Figure 3 - Three Meraki MS120-8FP (8 port switches) Configuration
Figure 4 - One Meraki MS120-24P (24 port switch) Configuration
Steps after installing the Meraki Managed Switch (MS120-8FP or MS120-24P):
- Verify that the Meraki Firewall has a white light
- Orange = Firewall is booting up or may not find access to the internet if light stays orange
- Rainbow cycle = Firewall is communicating with the Meraki cloud
- Blinking White = Firewall is functional and updating firmware from the Meraki cloud
- Solid White = Firewall is online and ready
- If the Firewall light is not Blinking or Solid White then review the Meetinghouse Network Troubleshooting guide
- Verify that the Meraki Switch has a flashing or solid white light
- Orange = switch is booting up or may not find access to the internet if light stays orange
- Rainbow cycle = communicating with the Meraki cloud
- Blinking white = switch is functional and updating firmware from the Meraki cloud
- The switch will reboot once the firmware is installed(light will go back to orange)
- Solid White = Complete and ready
- If the Switch Light is not Blinking or Solid White then then review the Meetinghouse Network Troubleshooting guide
- Once the light on the new Meraki Switch is solid white then activate the new switch and configure each port in CNM.
Activating the Meraki Managed Switch in CNM
- Remove the Meraki Switch from the box and enter the Serial Number(SN) into Church Network Manager (CNM)
- To access CNM enter http://CNM.churchofJesusChrist.org into the brower's address bar
- Login to CNM using your LDSAccount Username and Password
- To locate the Switches page in CNM:
- Locate the meetinghouse name where you are installing the new Meraki Switch
- Click on the Firewall serial number of the correct meetinghouse
- IMPORTANT NOTE - Verify you are adding the switch to the correct Firewall by matching the SN on the Firewall to the SN on this CNM page
- If the Serial Numbers do not match then call the GSD. The Firewall must have been activated at the incorrect meetinghouse
- Click on the "Menu" drop down menu and click on "Add Devices"
- Enter the new Switch's Serial Number
- Click Add Devices
Configure each Meraki Switch Port in CNM
1. Configure each switch port by clicking on the three dots next the Meraki Switch that is being configured.
AP – use this for Meraki Wireless Access Points(APs) only. Meraki APs must be connected to the Meraki Switch.
Link - only use if the SFP ports are unavailable on the first Meraki Switch and an additional Meraki Switch is needed.
Public Zone – Clerk’s and Unit Leader’s offices, Material Center, Podium, Chapel, and all classrooms in the Meetinghouse
Workforce Zone - Seminary and Institute Teacher Offices, FM offices, Family Services offices, or any port that is being used by a Church employee
Disabled - unused port or a port that you don't want to be used without authorization
Facility Zone - Devices that are managed remotely by facility managers, or need the ability to communicate between buildings (Generally HVAC, Door Looks, etc.) Prior to installing the Meraki switch these devices were connected to Port 4 on the Meraki Firewall. Do not leave these devices connected to the Firewall ports.
Testing the Liahona network after the Meraki Switch is installed and configured in CNM
Now that the Switch is activated in CNM and each Switch port is properly configured in CNM:
- Verify that the Meraki Wireless Access Points (AP) lights are Green or Blue:
- Orange - AP is booting (permanent Orange suggests hardware issue)
- Rainbow - AP is initializing/scanning
- Blinking Blue - AP is upgrading
- Green - AP is ready with nothing connected
- Blue - AP is ready with clients connected
- Blinking Orange - AP can't find uplink to switch
- If the AP lights are not Green or Blue then then review the Meetinghouse Network Troubleshooting guide.
- Both the wireless Liahona network and wired clerk computers should be able to access ComeUntoChrist.org
- If the Network is not working then review the Meetinghouse Network Troubleshooting guide
When is a second or third Meraki Switch needed
A second or third Meraki Switch will be needed if:
- Installing an 8 Port switch and the meetinghouse has more than 4 Wireless Access Points(APs). (Access Points must be connected to the Meraki switch)
- If the total number of needed Zones and APs is more than 8
- The building has more than one networking closet(Install at least one Meraki Switch per networking closet)
- If a third Meraki Switch is needed then it must be connected to an available port(1-8) on the first Meraki Switch. Configure the Port on the First Meraki Switch as a "Link" Do not connect the third Meraki Switch to the second Meraki Switch.
- If the meetinghouse has multiple network closets then each closet will need a Meraki Switch but the second and third Meraki Switches must be connected to the Meraki Switch is that is connected to the Meraki Firewall.
- The second Meraki Switch will connect to port SFP 10 on the first Meraki switch. You will need to put an SFP module in Port 10. SFP modules will be shipped to you or you can order additional SFP modules from eMarket (Part # MA-SFP-1GB-TX-A)
•Heat Concern- Do Not Stack
- Do not stack electronic devices on top of or under the Firewall
- Do not stack the 8 Port Meraki Switches on or under another electronic device if possible
- The 8 port switch and Firewall need open space around it to stay cool
- Stacking directly on other devices creates a lack of heat dissipation which can lead to failures
- The 24 Port switch has a fan inside to keep it cool. You can stack switches on top of it.
---Insert Image--- (Heat Concern)