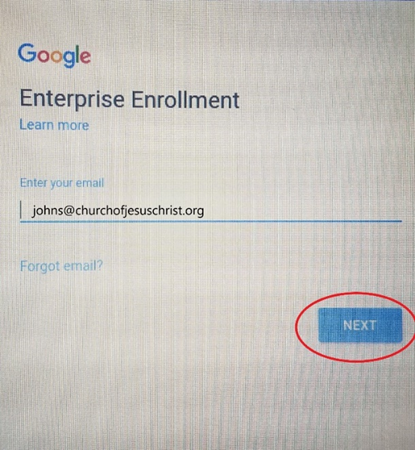Content found in this wiki may not reflect official Church information. See Terms of Use for more information.
Enrolling a Chromebook
> Meetinghouse Technology > Computers
Enroll a Chromebook to be Managed by the Church
Chromebooks ordered through the EMarket from CDW will come already enrolled. Chromebooks ordered from Dell, or any other source will need to be enrolled. A Chromebook should be enrolled before it is used as a clerk computer. Once enrolled, the Chromebook cannot be unenrolled.
Who can enroll a Chromebook?
Chromebooks that arrive unenrolled should be enrolled by the technology specialist before being given to the local unit.
Note: Anyone authorized to create an account (see below) on the clerk Chromebook can enroll the Chromebook in Church management.
- Ward Clerks, including Assistant Clerks
- Stake Clerks, including Assistant Clerks
- Ward-based Technology Specialists
- Stake-based Technology Specialists (preferred)
- Branch Presidents and Bishops.
Enrolling a new Chromebook
Follow these steps to enroll the Chromebook in Church management.
□ Ensure the Chromebook is connected to the Internet through a cable (preferred) or wireless connection. See instructions for connecting to a wireless connection at the end of this document.
□ Turn the Chromebook on and select Get Started.
□ Select the Accept and continue button.
□ Select the Enterprise enrollment button near the bottom of the screen.
□ Enter your Church Account username followed by “@churchofjesuschrist.org ”. For example, if my username is johns, I would enter johns@churchofjesuschrist.org. Even though this looks like an email account, it is not. Do not use your church email. Using this pattern allows Google to enroll this Chromebook with the Church. Then select NEXT.
□ Login using your Church Account username. Then select Next.
□ Enter your Church account password and select Verify. You may have to enter a confirmation code if you have two-factor authentication turned on.
□ Enter the Asset ID from the tag provided by CDW (Lenovo) or Dell. Otherwise, enter the Serial Number that can be found on the back in the Asset Identifier box. The serial number is usually six to eight alphanumeric characters.
□ Enter the Unit Number that will use this device in the Device Location box.
□ Select Next.
□ Select Done
You have successfully enrolled the Chromebook in Church Management.
Enrolling a Chromebook that has already been logged into by a user
- First wipe (powerwash) the device by following the steps below:
- Sign out of your Chromebook user account
- Press and hold Ctrl + Alt + Shift + R
- Click Restart
- When prompted, select Powerwash > Continue
Once the Chromebook has been wiped, follow the instructions to Enroll a new Chromebook (see above).
Wiping a Chromebook that is already enrolled will erase all accounts and data, but the Chromebook will remain enrolled in Church management.